Vision v2.0009
Posted on
Vision version 2.0009 has been released for both Windows and Mac.
To read about the changes (and also previous upgrade versions) click here.
To open our Downloads page click here
All articles are displayed in reverse chronological sequence. Please scroll to read all or choose a Category
Posted on
Vision version 2.0009 has been released for both Windows and Mac.
To read about the changes (and also previous upgrade versions) click here.
To open our Downloads page click here
Posted on
03.03.2025. *** This has now been resolved with the release of Vision v2.8.2 which has been automatically issued to all Vision users of v2.6, 2,7 and 2.8. If you are running an older version of Vision please go to the Downloads page of this website and download to v2.6 and then the automatic upgrades will also be applied ***
-------------------------------------------------------------------------------------------------------------------------
Recently Microsoft updated their Defender antivirus system and this is currently negatively affecting some Vision users. We have been in touch with Microsoft but at this stage we do not have clear idea when the problem will be resolved.
There is nothing we can change inside of Vision to bypass this issue – we simply have to wait for Microsoft to resolve the problem and update the Defender software. Please see figure 1 underneath to be re-assured that Vision is safe to use.
Quite a few other apps have been affected by this change as you can read at the bottom of this email – see figure 2.
Not all Vision users are affected by this issue. However if you notice Vision running slowly with your Windows system with Vision screens being slow to change (perhaps up to 10 seconds each time) then currently there are 2 ways to overcome this issue:-
1. You can replace this Windows Defender software with alternative antivirus software. One alternative we can suggest is the BitDefender software anti-virus software. This is very well regarded and has the advantage of being free. This means you could install BitDefender while the problem persists and then revert back to Microsoft's Defender should you wish tto do so. You can use this link to download and install:
https://www.bitdefender.com/en-gb/consumer/free-antivirus
2. You can stay with the Windows Defender software and tell it not to check the Vision app for viruses each time it runs. To do this type the word ‘virus’ into the Windows search bar at the bottom of your screen. Then choose ‘Virus & Threat Protection’. (as shown here):
Click this and scroll down the next screen. Under the heading ‘Virus & Threat Protection Settings’ click ‘Manage Settings’.
Scroll down the next screen and under the heading ‘Exclusions’ click ‘Add or remove exclusions’
Click ‘Add an exclusion’ – then Folder
On your hard disk, C drive, find the Vision2 folder, click it and then click ‘Select Folder’. When selected your screen should look like this:
This procedure tells Defender not to check Vision each time you start it and will resolve the current issue.
We are sorry that Microsoft have caused this issue and are inconveniencing you. Once they have corrected their software and issued an update your Vision software will revert back to normal.
Miccant Homeopathic Software
Figure 1
Figure 2
Posted on
Another free upgrade to Vision is available. This new upgrade provides performance improvements, fixes issues reported to us since the prior release in March and offers 2 new repertories for purchase with Vision!
Compete Repertory 2024 edition has been released and the brand new Saine Repertory is also available.
If you use Windows then your Vision should automatically have been updated to this new version which is numbered v2.0008. If this version is not displaying on the top left corner of your Vision then you can update by clicking the Help menu in Vision and then 'Check for upgrades'
If you use Mac then this new version is numbered v2.008. You will need to download this from the Downloads page of this website and install it as usual.
Posted on
Released for use with Vision on October 1st 2024 this new repertory aims to provide far more accurate repertorisation analysis by using only researched and proven repertory content.
Essentially, the Saine Repertory strips out of the Complete Repertory many of the newly proven remedies that have little to no supportive case evidence and adds back in only additions that have been researched in our literature and been shown to be effective.
It is based on the original and beloved Complete Repertory 4.5 and so has none of the structural chapter and rubric organisation changes made to Complete over the recent years.
This repertory is available to purchase as an option for use with your Vision system and claims to improve the accuracy of your prescriptions.
To purchase a copy for your Vision system click here
To read more about this repertory and the project supporting it click here
Posted on
Introduced in Vision version 2.0007.004 in WinVision and version 2.0008 in MacVision this edition of the Complete is available as an option to purchase with Vision.
The author also offers a chargeable upgrade to Complete 2024 at an attractive price to users of previous versions.
To buy a new copy of Complete click here.
To upgrade your current Complete to the 2024 edition click here.
What's new and improved?
This edition is a result of the large amount of available additions (from January-May 2024 118.934 additions were made from 1072 sources):
1. The usual verification work of adding Rx from clinical cases (many sources, including MMPP data – see following parapgraph) into Complete Repertory 2024 rev. I has also continued. Therefore, although a lot of new provings data was entered, the percentage of clinical information (cured cases) represented some repertories and still on par with Complete Repertory 2024 previous editions. We focused on clinical cases based on the remedies from the new provings and many older cases, prescribing smaller remedies.
As a result higher grades frequently apply for many of these remedies in the repertory, leading to better analytical results in repertorization and therefore better results in practice.
2. Additions from the Materia Medica Pura project (MMP project) by André Saine and a dedicated group of colleagues, (24.658 extra additions). The initial work was started 25+ years ago by André, with data exchange between André and me(Roger van Zandvoort), however that exchange was postponed –but has now been revived and completed.
3. From Provings published in the last 70+ years, 56 provings were added by Dr. Rajesh Rajendran.
Additions have been made from these provings:
Posted on
Version 2.0009 of Vision has been released to all users. It provides a few minor improvements and corrects a few issues that have been reported to us.
To read about the changes (and all previous versions) click here.
To access our Downloads page click here
Posted on
Another free upgrade is available for all Vision v2 users. V2.0007 is for both Windows & Mac. It contains:
Keyboard Shortcuts
For those who like to use the keys to make things happen more quickly we have added lots of key shortcuts for you to use. You can read about these shortcuts once you have updated to v2.0007 by clicking the Help menu in Vision and then selecting Keyboard shortcuts.
Repertorisation Chart
We have made lots of improvements to the repertorisation chart
Automatic saving of your settings
If you change the settings on your chart, for example, the Analysis type, Order, or Filters, Vision will remember these and automatically set them up for you the next time you start Vision.
Show only number of rubrics
It is now possible to suppress the display of boxes denoting Kingdom Colours and Remedy Grade Totals. This is provided for those users who wish to focus solely on the number of rubrics each remedy covers in the case without the distraction of other coloured boxes. You can access and set these in the Preferences option for the Chart. Here is an example from MacVision:
New Blend feature
Vision can now remember your favourite settings in the Chart. All you need do is make the changes to your favourite settings and click the Save Blend button the toolbar of the Chart. Thereafter, if you make any amendments to those settings and want to quickly go back to your regular, favourite settings just click the Restore Blend button. Here is a screenshot from WinVision:
Keyboard
All of the keys on your keyboard now control the display of the Chart in the way you would expect. You can use the arrow keys to scroll Left and Right through the remedies and Up and Down the list of rubrics. The End and Home buttons take you instantly to very first or last remedy in the Chart.
Improved way of finding a remedy on the Chart
In Windows you can now start typing letters to make Vision jump to the first remedy that matches what you are loking for. If you were looking for Sepia somewhere in your Chart just quickly type SEP and press the Enter key to make Vision jump to it.
In Mac you must firstly use the keyboard combo of Ctrl+R and then type as described above.
This is a much quicker way of finding remedies compared to the previous method (find remedy in the chart toolbar) or scrolling through the entire list.
Version 2.0007 will be automatically updated on Windows systems (if you give permission of course). Mac users will need to download v2.0007 from here https://www.miccant.com/downloads
Posted on
A free upgrade is available for all Vision v2 users. V2.0006 is for both Windows & Mac. It contains:
Resources
New Covid Repertory - from Jeremy Sherr
New AIDS Repertory - from Jeremy Sherr
Keynotes for Bach Flower Remedies
Above are provided free of charge and included in every v2.0006 upgrade.
Complete Repertory 2023 edition is also supported by this version of Vision. Once you have upgraded to v2.0006 you can purchase a new copy of Complete or upgrade your current copy of Complete to this new edition.
Features in v2.0006
1. NEW: A new 'quick search' of an entire repertory is available
2. NEW 'Rule-Out' feature when repertorising
3. NEW: You can now add your own images and videos to any rubric in any repertory.
4 NEW: When using the Remedy Compare feature you can now click to obtain a chart showing the leading chapters found when you are working with a single remedy (click 'Chapter Distribution' icon on toolbar).
5. NEW: In the Remedies tab on the main Vision screen there is a new icon underneath the list of remedies that allows you to quickly see all the 'families' in the Vision database. This can help you read and learn about all the families.
6. FIXED: Minor corrections to Murphy's Repertory (adding in a few missing remedies)
7. FIXED: Restored the cross reference symbol in Complete Repertory after searching all reps and then browsing Complete
8. FIXED: On the Vision clipboard if your Vision is set to display 'no remedies', toggling the remedies on and off with the Spacebar key now correctly re-sizes the window
To read more about this free upgrade and to download please click below:-https://www.miccant.com/version26upgrade
Posted on
When browsing the repertory you can now add your own images or videos to any rubric in any repertory. To add your own media file(s) select the rubric you wish to use and then either:
Right click the mouse on the rubric (Windows) / Ctrl + Click (Mac). On the small menu that will be displayed you can select media and then whichever option is relevant. 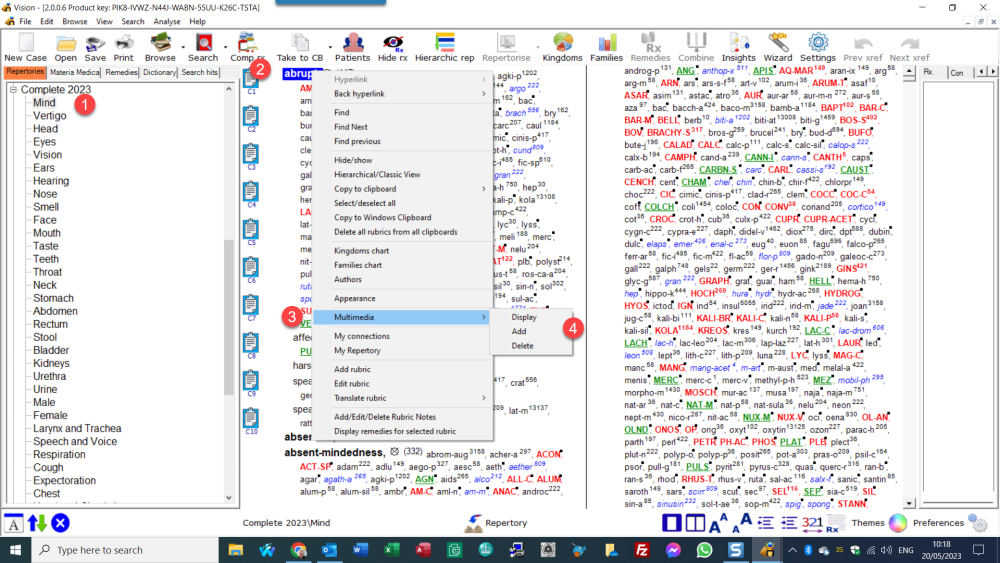
When adding you can select any media file in a common format (e.g. JPG, PNG, MP3 or MP4 etc). After adding a media file then the next time you are borwsing the repertory a blue microphone symbol will be displayed next to the rubric to alert you to the presence of a media file.
You could use this feature to explain a clinical rubric with either a photo or video for future reference. Or you could add a media file which might be a video of a case in which this rubric was a prominant feature...and so on.
Posted on
A new quick access feature is available in v2.0006 to make learning about families oF remedies a little easier. If you click on the Remedies tab to get a list of all the remedies in the Vision database there is now a new filter button under the tree:-
Clicking this button will cause Vision to replace the alphabetical list of remedies with a display that shows all of the Families used in Vision. You can then browse and then click on any family to see information on the right side of the screen. Any information for the family you see displayed in blue and underlined is a clickable feature. To access any information Vision may have about any remedy click the classification information of the Family displayed in blue underline in the top left quadrant (you can use the taxanomical classifications in the first 3 rows e.g Lepidopetra or the common name of the Family - Butterflies Moths in the example below):
When you have selected a family you can also see a list of all remedies belonging to that family in the bottom right of the screen. And you can click any family member there to immediately 'jump' into that remedy to read more about it.
Here is additional information on using Family data in Vision:
You can use Vision to select a Family and get information on it as a learning exercise in addition to using Families in an analytical way when working cases
Here are responses to previous questions in the previous version of Vision:
"I was attending a webinar by J.Hardy on trees today and he was filtering out rubrics in that have minimum of 3 remedies in a family classification - is that possible in Vision? If so - how? Also can I filter out the same way some info just specifically on a family?"
To do this click 'Comp Rx' on the toolbar, choose your repertory and chapter and then choose the Family to filter with (top right).
"Also, how can I access information on the family right away? I was thinking to check out Euphorbiaceae information and to see all the remedies in it. Went to Comp Rx but could not find that family in there. Are there different ways - see all rubrics, or just read on the family in general? Please help.
In Vision we use Families to provide easy access to the families used in homeopathy using their common names in a simple, easy to scroll list. So you would scroll the list and select Spurges as this as the common name for Euphorbiaceae. We use ‘Kingdoms’ to provide a proper taxonomical hierarchical naming standard (APG4). So with Kingdoms you would need to choose the Plant kingdom, Eudicots and then you will see Euphorbiaceae
There are a variety of other ways to access family info in Vision. Examples:
If you have any rubric or group of rubrics selected in the repertory browse you can click the Families button in the toolbar to see the leading families for that condition/rubric:-
Another obvious place is on the repertorisation chart where you can change the Presentation to Kingdom or Family (to show you the ‘leading’ families in your case):-
abd you can drill down into any family by double clicking on any family bar:-
and finally, a final double click on any remedy will take you to the materia medica of that remedy (if there is any mm data for that remedy).
You can also select the Filters on the repertorisation chart to limit the display to only those rx in your desired family:-
And you can also choose the Visionary chart in the Presentation drop down to display a ‘bubble graph’ of the leading rx in your case:
On this chart the bigger the family 'bubble' more remedies of that family are in the case. The higher the bubble and the more to the left means that family is well indicated in your case.
Posted on
In the Remedy Compare section of Vision you can now quickly see which chapters of the repertory a remedy is more present/represented in.
To access this run a Comp Rx for a remedy (use only 1 remedy to access this new feature!) in any repertory.
Once you are looking at all the rubrics your chosen remedy is present in, click the Chapter Distribution' button in the toolbar to view a chart which quickly shows you the most represented chapters for this remedy:
Posted on
A new feature in Vision v2.0006 is 'Rule-Out'.
What is it?
This new feature allows you to specify that a rubric or rubrics should be used to rule out or remove the remedies in the marked rubrics from the repertorisation.
If you are familiar with the Elimination approach in Vision then you know that in the rep chart this only displays remedies that are contained in the rubric(s) marked as Eliminating. If a remedy is not contained in those rubric(s) they are disregarded. Think of Rule-Out as the opposite of Eliminative. Any remedies included in a rubric marked as Rule-Out are removed from the repertorisation.
Why might you use it?
If you see a patient who is always very Hot, you can take into your repertorisation select the opposite (polar) Cold rubric. If you mark this rubric as a ‘Rule-Out’ rubric and analyse in this way Vision will remove all ‘cold’ remedies from the chart.
With this technique you improve selection of remedies by removing all definitely ‘cold’ remedies. You see, many remedies are not clearly defined as "Hot" or "Cold". Many are not defined at all. Many are defined as both Hot and Cold. This way you can make sure you are focusing on all remedies that are definitely not Cold.
Other examples could be:
Rule out ‘Talkative’ remedies if you see a Quiet, taciturn person
Rule out ‘Cowardly’ remedies if you see a Strong, assertive person
Rule out ‘Thirstless’ remedies if you see a Thirsty person
Rule out ‘Sudden onset’ if you a person whose problems have developed Slowly
There are many other potential rule out rubrics you could use such as:
Aggressive
Conscientious
Sides (Left, Right)
Happy/Sad
and so on.
How to use it
Place your rubrics on the clipboard as usual. Select and mark any rubric to be used to rule out remedies using the the Rule-Out button as shown below:
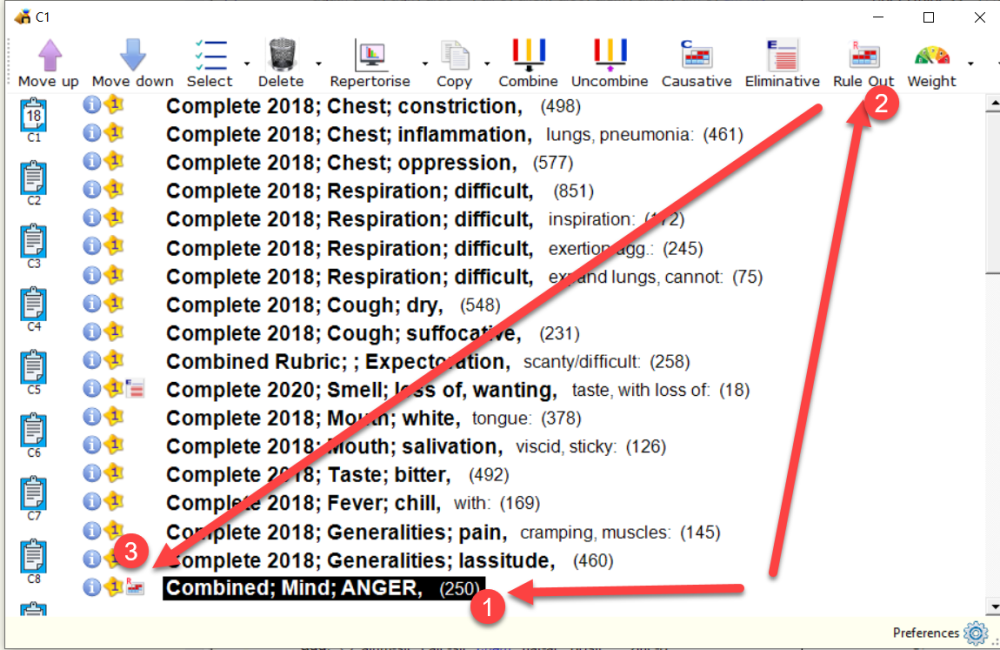
Click Repertorise and in this example you will see remedies such as Sil, Ars & Phos as the leaders in the case. Now simply click ‘Rule Out’ in the toolbar to remove/rule out all remedies that are angry as our patient is most definitely not an angry person.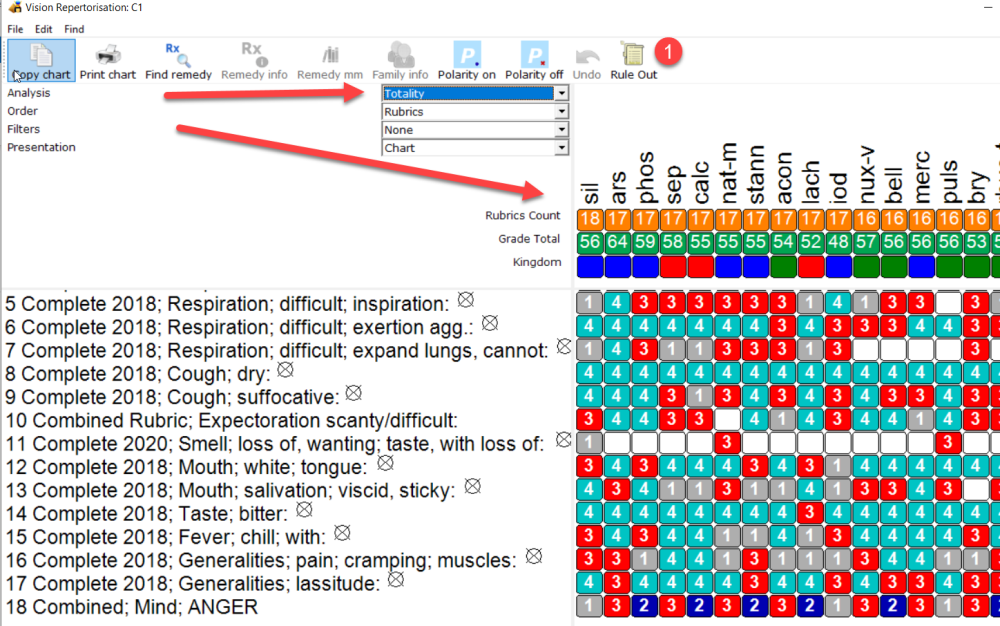
After clicking Rule-Out’ the repertorisation is re-displayed removing all angry remedies. Now you can see the leaders have become Kali-c, Cuprum, Lobelia and Euphrasia. (Note the rule out rubrics remedies are blanked out on the chart but the rubric is retained as part of the case so you can continue re-repertorising trying other methods)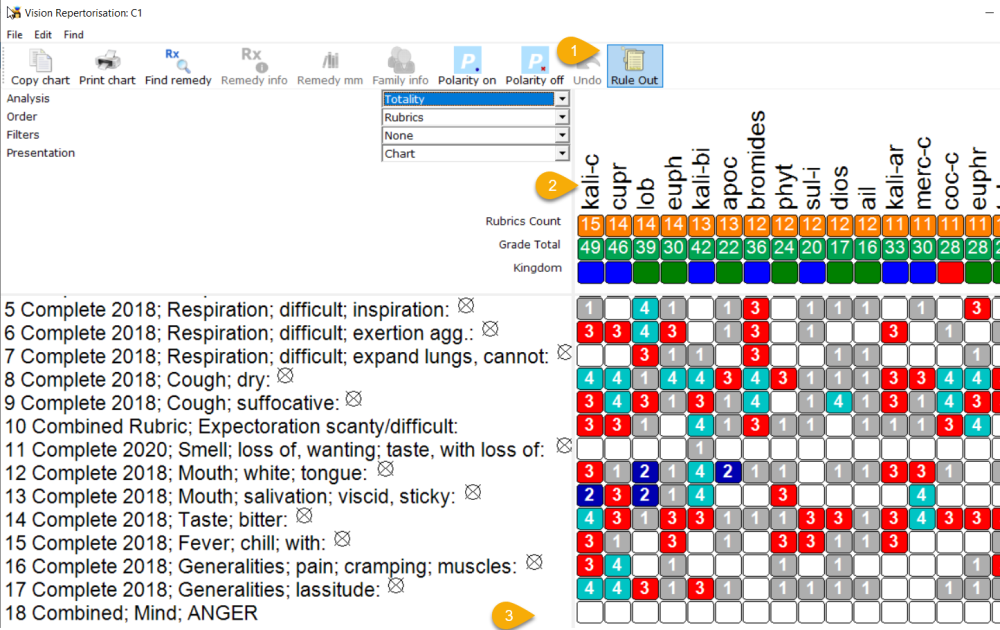
Posted on
Introduced in Vision version 2.0006 this edition of the Complete is available as an option to purchase with Vision. This edition of Complete cannot be added to Vision version 1 - it can only be purchased for use with Vision version 2. If you are a Vision v2 user make sure you download the free upgrade to v2.0006 and then you can purchase and use this new edition of Complete. The author offers a chargeable upgrade to Complete 2023 at an attractive price to users of previous versions.
To buy a new copy of Complete click here.
To upgrade your current Complete to the 2023 edition click here.
What's new and improved?
Structure
Psychological Themes rubrics have been removed from the Mind chapter and relocated into a dedicated new chapter
Dreams rubrics have also been relocated into a new dedicated chapter
Source materials
Many classic additions were included from the six vol. of CG Raue’s Annual Record of Homoeopathic Literature, collected between 1870 and 1875 (28.600+ additions). These amalgamations of homeopathic literature have been at the base of many later Materia Medica, including C. Hering’s Guiding Symptoms. Hering worked on Raue’s volumes and incorporated much of them in his work.
Besides these classic additions, extra emphasis was put onto adding contemporary cases, specifically those on the Interhomeopathy website (www.interhomeopathy.org/free-international-homeopathy-magazine, for once not working in chronological order as usual ; ). 400+ cases based on J Scholten’s systematic method of finding remedies were thus added, resulting in 40.000+ additions from many colleagues. This website also features several published cases based on R Sankaran’s psychology-oriented, yet also systematic method, which were included. I hope the results lead to higher use of the remedies involved and the methods applied, worthwhile, also combined with the fact that lots of proving information has been added (the Lanthanides) many years ago for quite some of these remedies, allowing the new grading-rules to do their work! This clinical work will have a positive affect on the gradings of the remedies involved.
More new source additions: 58035 (mostly from TF Allen’s Encyclopedia)
More new remedy additions: 12035 (mostly from TF Allen’s Encyclopedia)
Work on grading
The gradings of the remedies in the Complete Repertory 2023 have been rechecked and recalculated based on the original source information whenever possible, taking proving information, information from cured cases and information from phytotherapy (eclectic medicine, herbal medicine) into consideration. The biggest gain has been made in promoting Boeninghausen’s lowest degree entries of remedies into Boeninghausen’s second degree (symptoms seen in two or more provers). This will have a very beneficial result when using these grades in analysis.
More important changes in grading: 67000 more entries with clinical confirmations (3th & 4th degree Boenninghausen). Confirmations increased from 26 % in the 2021 version to 28,35 %, which is a big deal and a validation for the work done on the Allen project, together with the more additions in the 2th degree (2th degree Boenninghausen, missing in Kent, Kent’s 2th degree is the 3th degree Boenninghausen, as Boenninghausen’s grade system is used in the Complete Repertory)!
New remedies/additions of small remedies
From the clinical cases offered by many colleagues past and present, quite some new remedies (57) and additions for remedies with scarce info have found their way into the Complete Repertory 2023.
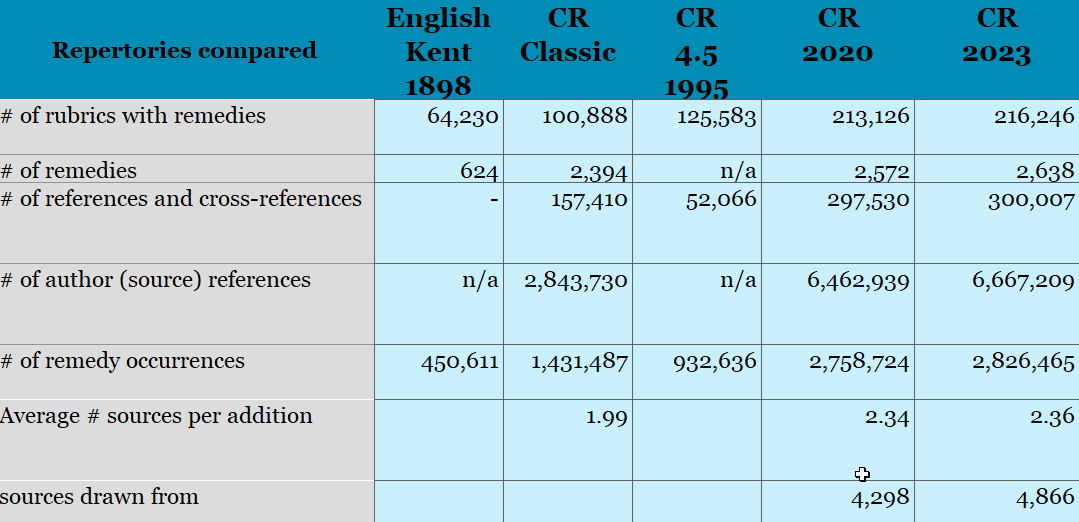
Posted on
Development of Vision version 1 was discontinued in 2020 when it was superceded by Vision version 2.
On April 1st 2023 all technical support for Vision version 1 will be discontinued. You will still be able to download and activate your old Vision version 1 system using our website. You will be able to access all the FAQ’s on our website – but you will not be able to receive personalized support from us by email or phone.
It is important to note that nothing will stop working if it is currently working on your computer. However recent technical developments on Windows and Mac are making it difficult for version 1 to continue running and you may start to experience increasing difficulties as time passes. Older dongle versions will no longer work at all.
Windows 7 support was discontinued in 2020 and Windows 8 has not been supported by Microsoft since 2016. Microsoft has stopped full support for Windows 8.1 and will stop all support in 2023. Microsoft is continually updating Windows 10 and has now released Windows 11.
As a consequence of these continued changes all versions of Vision older than 2017 (specifically versions before v1.0035) may experience problems starting up. This started to be reported to us in January 2022 (no doubt due to an upgrade to Windows). Users who have updated their old version 1 system to v1.0035 may not yet be experiencing any issues (however it is possible that problems may arise in the near future). If you have not updated your Vision version 1 and your Windows system is set to update then Vision may stop running at some point.
It is therefore sensible to consider updating your Vision to version 2. This is the currently maintained, developed and updated version. Version 1 is no longer maintained and no further upgrades to Version 1 will be released. Vision version 2 is not only technically up to date, but also brings you valuable new 'homeopathic' improvements. In addition, all customers who upgrade to Version 2 receive Knerr's Repertory in the English original and also Sherr's AIDS and Covid repertories. You can also choose to purchase additional repertories and books that are available only for version 2.
To see improvements made in Vision version 2 click here:
To purchase an upgrade to version 2 click here
Posted on
There are several steps in order to use Vision on a new computer. You must follow this procedure. There is no other way. You cannot manually copy Vision from one computer to another. Vision must always be downloaded and installed on a new computer. (** if your computer crashed and the hard disk was changed or re-formatted these instructions also apply **).
Please follow these steps in the order presented below.
Backup any Vision patient data files
If your computer crashed and you have lost access to Vision then you will need to locate your last successful backup file and jump to the next step. If you did not previously take a backup and have lost access to Vision then you will have lost your patient data files entirely.
To take a backup of any Vision patient data files:
1. Start Vision.
2. Click the File menu option Backup/Restore
3. Click on each of the options under Backup – with exception of ‘Configuration Files’. Your screen should look like this:
4. Decide where you are going to save your Vision data files to. Will it be to a USB stick that you plan to use? Will you save to the Cloud e.g. OneDrive, GoogleDrive, DropBox etc?
5. Once you have decided click the Backup button and then select the destination so that Vision knows where you want the backup file saved. Safely secure your Vision backup data file which will be a ZIP file.
Deactivate your Product Key
On this website you should deactivate the key yourself. Here is a link:
https://www.miccant.com/productkey
Download and Install Vision on your new computer
Download the correct version (i.e. Windows or Mac) for your Vision system from our website. Here is a link:
https://www.miccant.com/downloads
Click on the v2.0000 base system link to start downloading. Once the Vision installer file has downloaded start installation by clicking on the file. Each web browser is different so you need to work out how to do that for yourself. On Chrome it is a simple click on the file name bottom left corner of the screen.
The installer always recommends the folder c:vision2 to install Vision into and we strongly recommend you stay with this. If you do need to change it make a careful note of which disk and folder you use.
Run Vision and activate your key
Once installation is complete close down your web browser and a new Vision icon will now be displayed on your Desktop. Double click to start Vison for the first time on your new computer.
Vision will display an opening screen and tell you Vision is not activated. Click the Activate button and on the next screen insert your Product Key. Take care to ensure that if you see I in your Key it should be a capital I not the letter L or the Number 1
Restore your Vision Backup
Once Vision is activated you can click the Continue button and Vision will start.
1. Click the File menu option Backup/Restore
2. Click on each of the options under Restore– with exception of ‘Configuration Files’. Your screen should look like this:
3. Locate your Backup file (on USB stick or the Cloud) and ready that for use.
4. Click the Restore button and tell Vision where your backup file is located. All your backup data will be restored into this copy of Vision
Check for Updates
Now you have Vision v2.0000 up and running you need to check for updates. On the same Download page you used previously:
https://www.miccant.com/downloads
there is a clickable link to download v2.0006 for Windows or v2.0008 for Mac.
Use the apppropriate link to download the upgrade. Make sure that you install the upgrade into the same folder you used when installing Vision initially. The installer recommends c:vision2 and we strongly recommend you stay with this.
Once all upgrades have been downloaded and installed you are now ready to use Vision again!
Note that installing upgrades does not require you to activate Vision again.
Posted on
Apple is releasing an upgrade to their macOS named Ventura
Vision v2 has been tested with Ventura and works perfectly.
It is important for you to give Vision access and authorisation when prompted durng installation and on first run. This includes access to the Documents folder and also to install the required Rosetta support software that Aple provides.
Posted on
An upgrade is available for all Vision v2 users. V2.0005 is for both Windows & Mac.
This is a free upgrade for v2 users. It contains Knerr's Repertory (new) and a revised Boericke Repertory as well as new features and many improvements. New resources are available to buy with this upgrade, namely: Complete Repertory 2021 and Vermeulen Books.
This upgrade does not apply to Vision version 1 users.
To read about this upgrade and to download please click below:-https://www.miccant.com/upgradesforvision
Posted on
Introduced in Vision version 2.0005 these books are all available as an option to purchase with Vision. None of these books can be purchased for Vision version 1 - they can only be purchased for use with Vision version 2. If you are a Vision v2 user make sure you download the free upgrade to v2.0005 once you have purchased any Vermeulen book in order to gain access.
The books available are:
When you need to read and check the detail of a remedy – choose Concordant!. You no longer need to check all of the old books one by one – Concordant compiles all of that information into one volume. Concordant will become your essential reference book.
When you need to quickly grasp the picture of a remedy consult Synoptic.
Where Concordant provides details of all known symptoms (provings and cured symptoms) for a remedy, Synoptic summarises into an easy-to-understand picture. Synoptic also contains an invaluable new feature called a Plus Group - this helps you quickly grasp the core of each remedy.
Prisma is for those who wish to understand the nature of a remedy especially with regard to the substance from which it is derived. The doctrine of signatures is examined with relation to each substance and expanded with modern information and understanding that was not available at the time of the original provings.
Fungi attempts to expand our knowledge and application of the fungal remedies which are poorly represented in our literature. It does this by providing a 'key' for each remedy which is created by combining toxocoligical and mycological information along with medicinal uses and fungal lore and also, of course, homeopathic symptoms where available.
Monera (Bacteria & Viruses)
A highly topical explanation of the contents of these kingdoms in homeopathic lietrature. Where Bacteria are the origin of all life on Earth, Viruses have no life of their own and require other metabolisms to proliferate.
To purchase and add any Vermeulen books to your Vision system please click here
Here is more information on Concordant and Synoptic :
Concordant Reference
Information on 918 remedies with an additional 289 remedies added into the ‘Relations’ section of the remedy they most closely resemble
Symptoms are from provings/poisonings (mainly Allens Encyclopedia – which itself included all of Hahnemanns Materia Medica Pura) and from cases (mainly Herings Guiding Symptoms). This provides a rounded, complete explanation of each remedy all in one volume.
Each of the following works has been used to compile almost everything into Concordant Reference:
1. W. Boericke – Pocket Manual of Homoeopathic Materia Medica, 9th ed.
2. C.M. Boger – A Synoptic Key of the Materia Medica, 4th ed. and Boeninghausen’s Characteristics and Repertory.
3. A. von Lippe - Key Notes & Red Line Symptoms of the Materia Medica.
4. T.F. Allen - A Primer of Materia Medica for Practitioners of Homoeopathy.
5. A. & D.T. Pulford – Homoeopathic Materia Medica of Graphic Drug Pictures and Clinical Comments.
6. A.C. Cowperthwaite – A Text-Book of Materia Medica and Therapeutics.
7. J.T. Kent – Repertory of the Homoeopathic Materia Medica, 6th ed., and Lectures on Homoeopathic Materia Medica.
8. J.H. Clarke – A Dictionary of Practical Materia Medica.
9. C. Hering – Condensed Materia Medica and Hering’s Guiding Symptoms of the Materia Medica.
10. T.F. Allen – Handbook of Materia Medica and Homeopathic Therapeutics and Encyclopedia of Pure Materia Medica.
Concordant alsoshows the source (as above) of all entries. Families of remedies are also shown with up to date scientific nomenclature provided for each remedy.
Synoptic Reference
This work provided a ‘synopsis’ or summarised picture of 500 remedies.
All sources used have been checked and verified by Frans – with the need to often correct errors arising from original translations and errors of misunderstanding by old authors.
Each remedy has a section showing its leading Symptoms. Further, the Substance of each remedy is explained and additional sections on Affinities, Strange, Rare & Peculiar and Foods & Fluids are provided.
An innovation called the ‘Plus Group’ is also provided for each remedy. This contains those things that are characteristic or distinct for each remedy. The more entries from the Plus Group your case has, the better the match to the remedy in your case.
Posted on
This repertory was released with Vision version 2.0005. It is provided freely to all Vision version 2 users.
The full name of this work is : "Repertory Of Hering's Guiding Symptoms Of Our Materia Medica" by Calvin Knerr.
As the name implies this repertory is derived from the provings compiled by Hering along with practical results observed in many cases. Knerr worked as an assistant to Hering himself, married one of Herings daughters and had direct experience of all of his work. In fact, Knerr himself eventually completed and published Herings Guiding Sympytoms.
Remedies are assigned 4 grades in this repertory:
1. The symptom has been occasionally confirmed
2. Has been repeatedly confirmed but if it has only been confirmed once that was seen to be in keeping with the overall character of the remedy
3. Denotes it has been seen as part of a verified cured case
4. Repeatedly verified and seen in practice
Posted on
Complete Repertory 2021
Introduced in Vision version 2.0005 this edition of the Complete is available as an option to purchase with Vision. This edition of Complete cannot be added to Vision version 1 - it can only be purchased for use with Vision version 2. If you are a Vision v2 user make sure you download the free upgrade to v2.0005 in order to purchase and use this new edition of Complete. The author offers a chargeable upgrade to Complete to users of previous versions (see below)
New information incorporated:
312,000 additions have been made by using data from Knerr's Repertory, an increase of 29,000 additrons compared to the 2020 edition.
Many additions to partial rubics have been made using the remedy information contained in more specific rubrics - this information are called 'donor-receptor' additions. Here is an example:
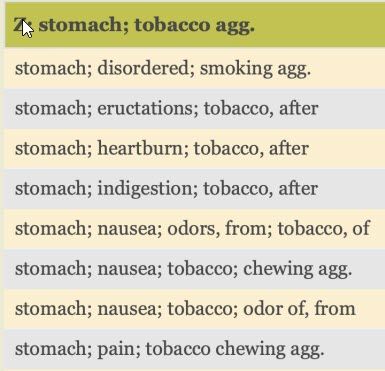
In total, 46969 source additions have been made compared to the 2020 edition, most of these coming from the work derived from Knerr and some new remedy additions. There are 7 new remedy additions made :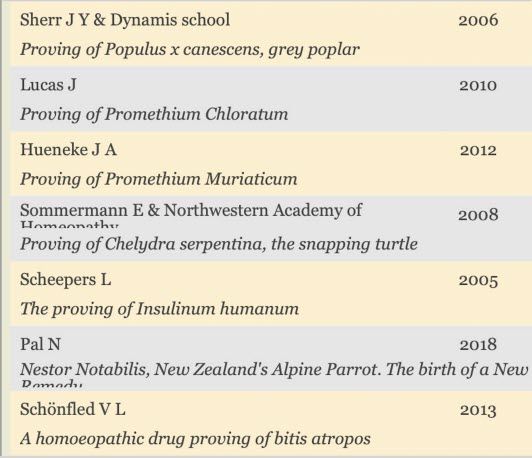
To add Complete Repertory 2021 into your Vision click here.
To upgrade an older version of Complete into the latest 2021 edition click here:
Please note: Complete 2021 is available Vision for Windows and Vision for Mac.