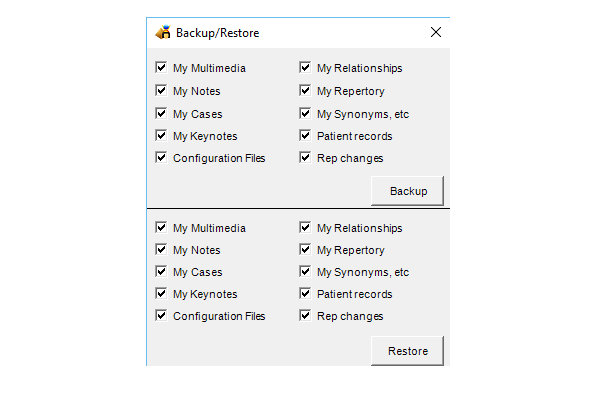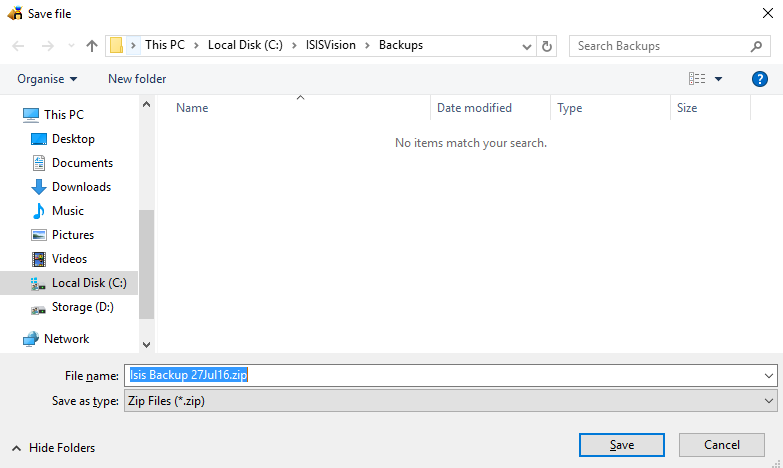Moving Vision to a new computer
Posted on
There are several steps in order to use Vision on a new computer. You must follow this procedure. There is no other way. You cannot manually copy Vision from one computer to another. Vision must always be downloaded and installed on a new computer. (** if your computer crashed and the hard disk was changed or re-formatted these instructions also apply **).
Please follow these steps in the order presented below.
Backup any Vision patient data files
If your computer crashed and you have lost access to Vision then you will need to locate your last successful backup file and jump to the next step. If you did not previously take a backup and have lost access to Vision then you will have lost your patient data files entirely.
To take a backup of any Vision patient data files:
1. Start Vision.
2. Click the File menu option Backup/Restore
3. Click on each of the options under Backup – with exception of ‘Configuration Files’. Your screen should look like this:
4. Decide where you are going to save your Vision data files to. Will it be to a USB stick that you plan to use? Will you save to the Cloud e.g. OneDrive, GoogleDrive, DropBox etc?
5. Once you have decided click the Backup button and then select the destination so that Vision knows where you want the backup file saved. Safely secure your Vision backup data file which will be a ZIP file.
Deactivate your Product Key
On this website you should deactivate the key yourself. Here is a link:
https://www.miccant.com/productkey
Download and Install Vision on your new computer
Download the correct version (i.e. Windows or Mac) for your Vision system from our website. Here is a link:
https://www.miccant.com/downloads
Click on the v2.0000 base system link to start downloading. Once the Vision installer file has downloaded start installation by clicking on the file. Each web browser is different so you need to work out how to do that for yourself. On Chrome it is a simple click on the file name bottom left corner of the screen.
The installer always recommends the folder c:vision2 to install Vision into and we strongly recommend you stay with this. If you do need to change it make a careful note of which disk and folder you use.
Run Vision and activate your key
Once installation is complete close down your web browser and a new Vision icon will now be displayed on your Desktop. Double click to start Vison for the first time on your new computer.
Vision will display an opening screen and tell you Vision is not activated. Click the Activate button and on the next screen insert your Product Key. Take care to ensure that if you see I in your Key it should be a capital I not the letter L or the Number 1
Restore your Vision Backup
Once Vision is activated you can click the Continue button and Vision will start.
1. Click the File menu option Backup/Restore
2. Click on each of the options under Restore– with exception of ‘Configuration Files’. Your screen should look like this:
3. Locate your Backup file (on USB stick or the Cloud) and ready that for use.
4. Click the Restore button and tell Vision where your backup file is located. All your backup data will be restored into this copy of Vision
Check for Updates
Now you have Vision v2.0000 up and running you need to check for updates. On the same Download page you used previously:
https://www.miccant.com/downloads
there is a clickable link to download v2.0006 for Windows or v2.0008 for Mac.
Use the apppropriate link to download the upgrade. Make sure that you install the upgrade into the same folder you used when installing Vision initially. The installer recommends c:vision2 and we strongly recommend you stay with this.
Once all upgrades have been downloaded and installed you are now ready to use Vision again!
Note that installing upgrades does not require you to activate Vision again.