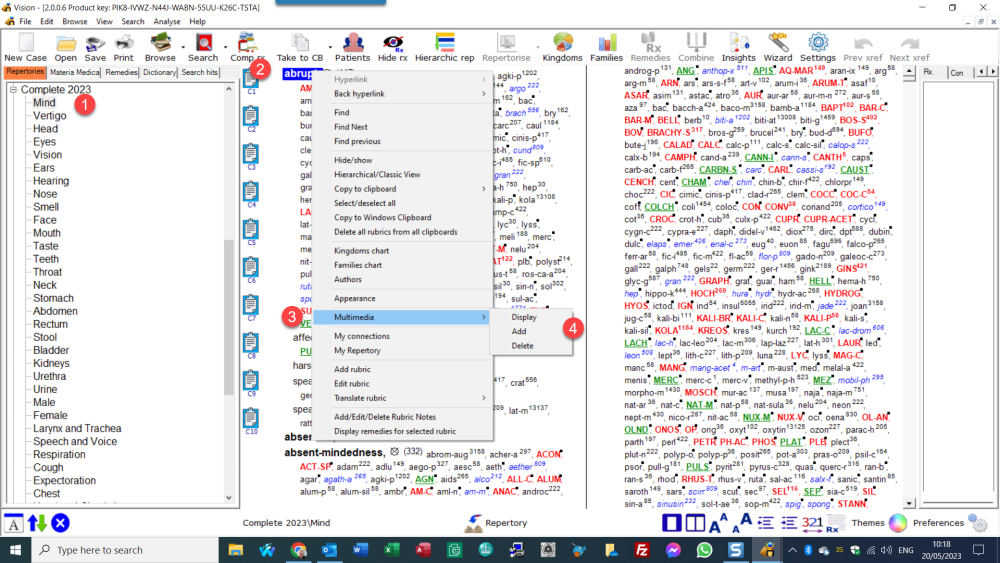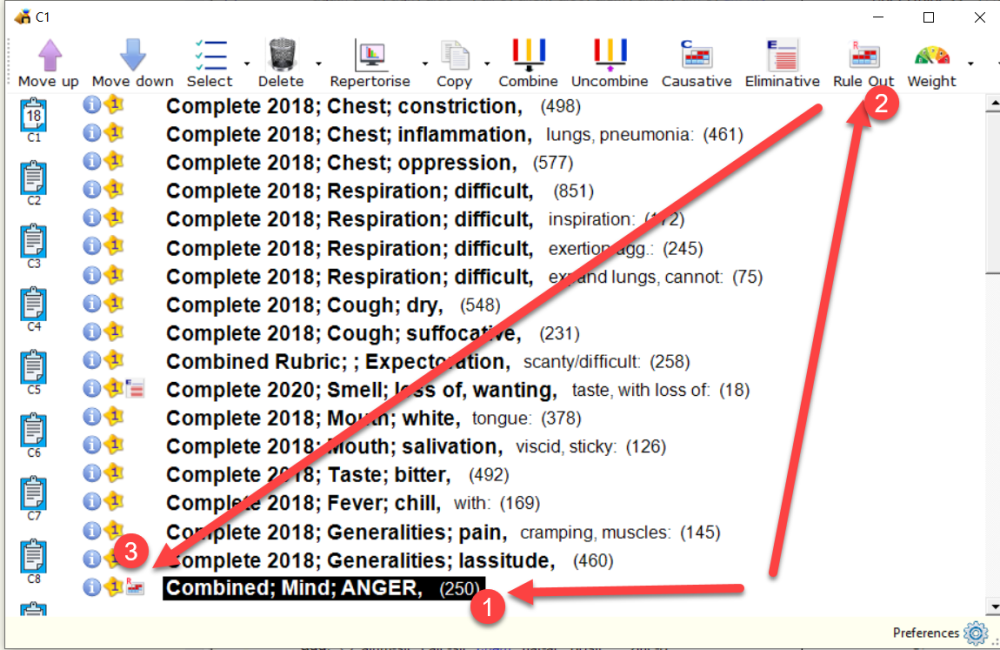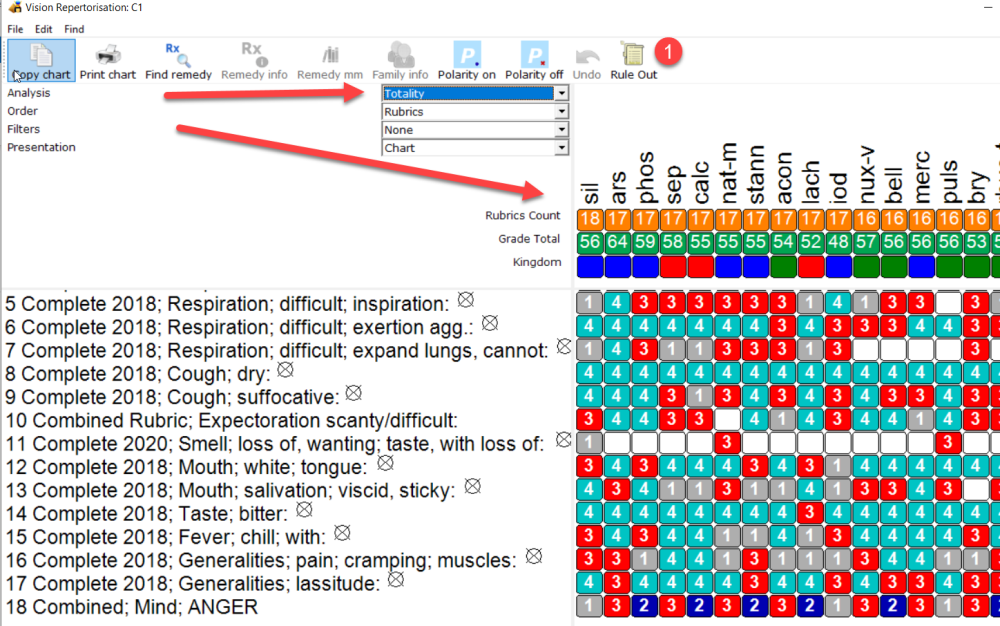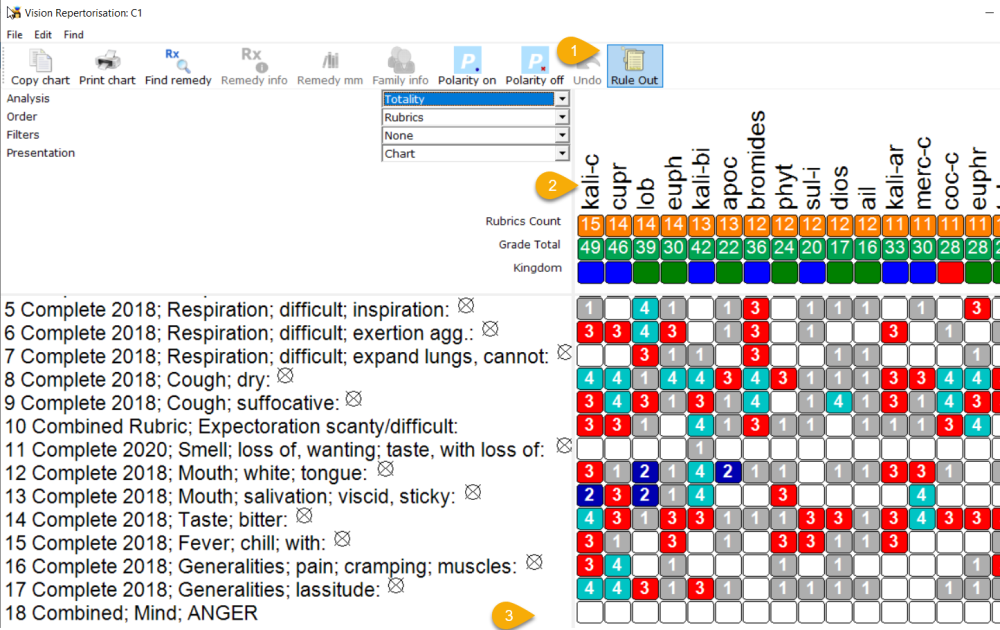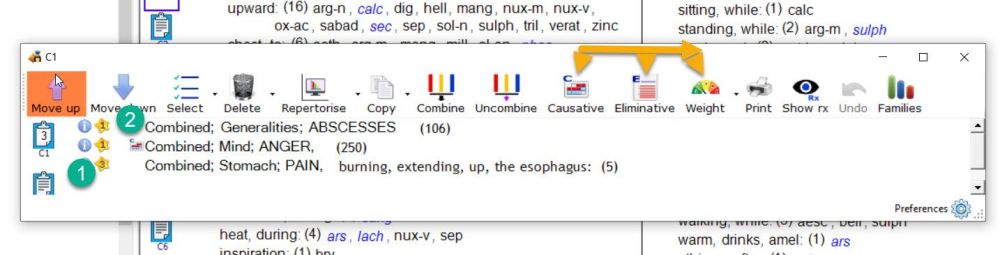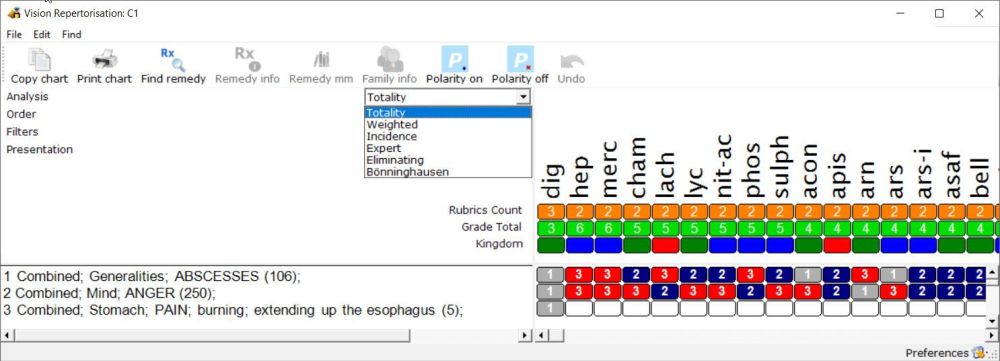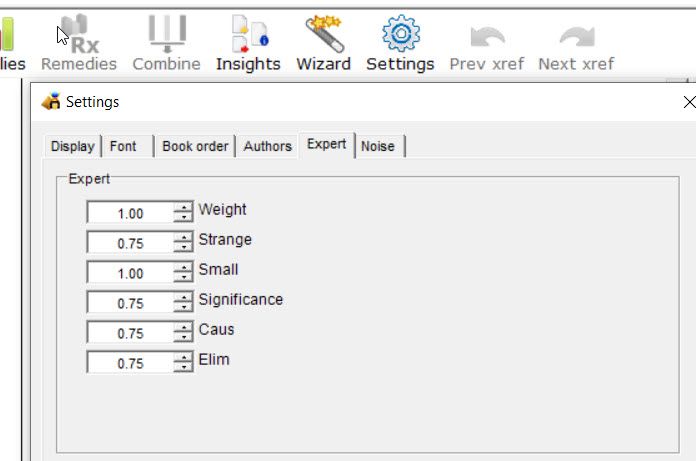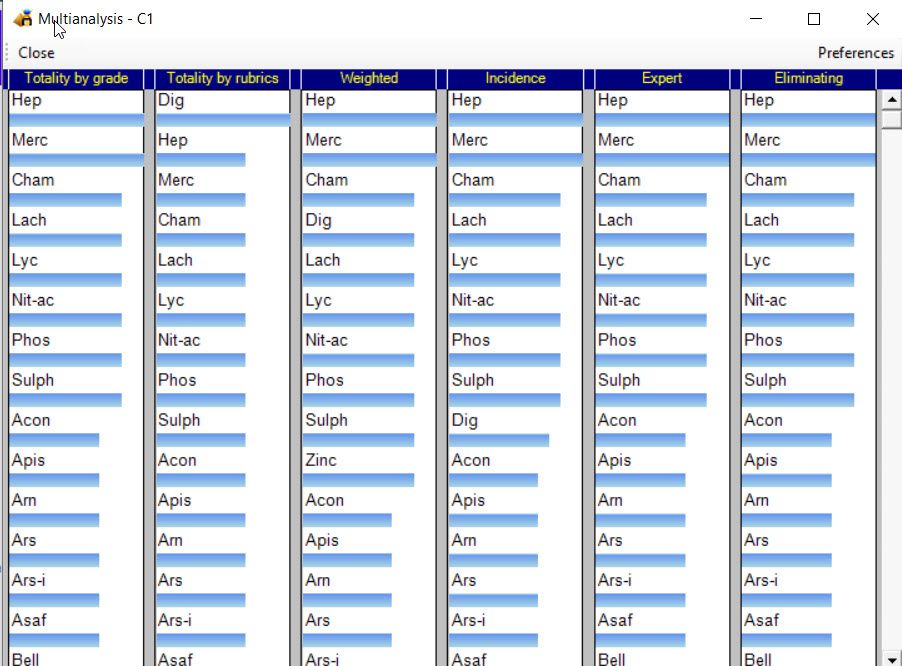A new quick access feature is available in v2.0006 to make learning about families oF remedies a little easier. If you click on the Remedies tab to get a list of all the remedies in the Vision database there is now a new filter button under the tree:-

Clicking this button will cause Vision to replace the alphabetical list of remedies with a display that shows all of the Families used in Vision. You can then browse and then click on any family to see information on the right side of the screen. Any information for the family you see displayed in blue and underlined is a clickable feature. To access any information Vision may have about any remedy click the classification information of the Family displayed in blue underline in the top left quadrant (you can use the taxanomical classifications in the first 3 rows e.g Lepidopetra or the common name of the Family - Butterflies Moths in the example below):

When you have selected a family you can also see a list of all remedies belonging to that family in the bottom right of the screen. And you can click any family member there to immediately 'jump' into that remedy to read more about it.

Here is additional information on using Family data in Vision:
You can use Vision to select a Family and get information on it as a learning exercise in addition to using Families in an analytical way when working cases
Here are responses to previous questions in the previous version of Vision:
"I was attending a webinar by J.Hardy on trees today and he was filtering out rubrics in that have minimum of 3 remedies in a family classification - is that possible in Vision? If so - how? Also can I filter out the same way some info just specifically on a family?"
To do this click 'Comp Rx' on the toolbar, choose your repertory and chapter and then choose the Family to filter with (top right).
"Also, how can I access information on the family right away? I was thinking to check out Euphorbiaceae information and to see all the remedies in it. Went to Comp Rx but could not find that family in there. Are there different ways - see all rubrics, or just read on the family in general? Please help.
In Vision we use Families to provide easy access to the families used in homeopathy using their common names in a simple, easy to scroll list. So you would scroll the list and select Spurges as this as the common name for Euphorbiaceae. We use ‘Kingdoms’ to provide a proper taxonomical hierarchical naming standard (APG4). So with Kingdoms you would need to choose the Plant kingdom, Eudicots and then you will see Euphorbiaceae
There are a variety of other ways to access family info in Vision. Examples:
If you have any rubric or group of rubrics selected in the repertory browse you can click the Families button in the toolbar to see the leading families for that condition/rubric:-

Another obvious place is on the repertorisation chart where you can change the Presentation to Kingdom or Family (to show you the ‘leading’ families in your case):-

abd you can drill down into any family by double clicking on any family bar:-

and finally, a final double click on any remedy will take you to the materia medica of that remedy (if there is any mm data for that remedy).
You can also select the Filters on the repertorisation chart to limit the display to only those rx in your desired family:-


And you can also choose the Visionary chart in the Presentation drop down to display a ‘bubble graph’ of the leading rx in your case:

On this chart the bigger the family 'bubble' more remedies of that family are in the case. The higher the bubble and the more to the left means that family is well indicated in your case.