Moving your Vision data between computers - Vision Backup and Restore
Posted on
Should you need to move your data to a new computer please use this procedure as a guide.
Make sure you take a Backup of all your Vision data. You should be doing this regularly anyway (to protect against computer failure) but it is always good to take a final backup!
To take a Backup : with Vision started, click the File menu, and choose item Backup/Restore. You will see this screen:
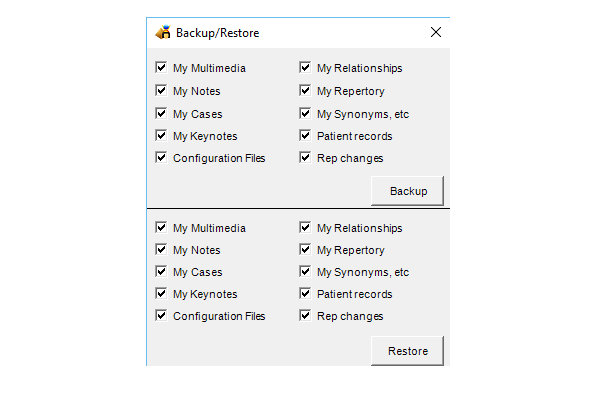
In the top half of the screen you can see that everything is ‘ticked on’. Vision provides the flexibility to backup specific items even if you haven’t used all areas of Vision. Normally you would leave all items ‘ticked on’ for maximum safety.
Should you be upgrading from Vision v1 to Vision v2 there is one item you may not want to backup. This is the item marked 'Configuration Files'. These configuration files contain your colour settings and preferences. When upgrading it is best if you do not overwrite the defaults with settings from Vision v1. We suggest you manually change the settings in Vision v2 when upgrading from Vision v1. So switch this item off.
When you click the Backup button Windows will ask where you want to save your backup file. We suggest you save the file in a location you can easily find later – the Desktop is always a good choice! Or your Cloud folder if you secure your files on the cloud.
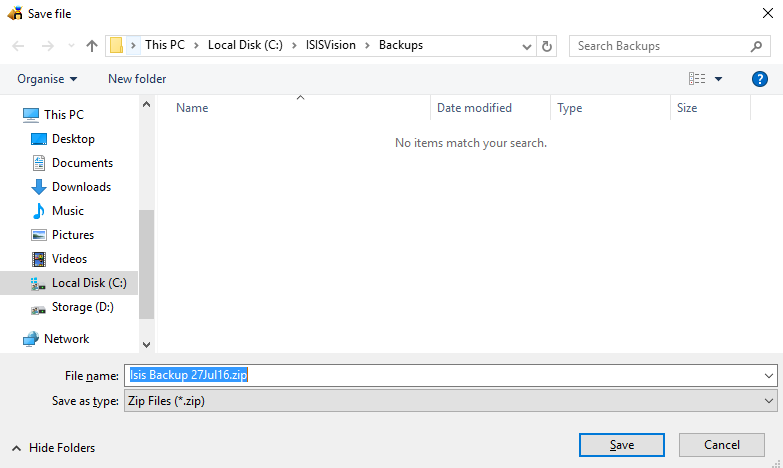
Once Windows has saved your backup file then you need to safely copy this file to your new computer. You could use a USB memory stick for example. You would copy the backup file just saved onto your computer and then copy that file to your USB memory stick.
Some prefer to backup all of their Vision data online in the cloud with a service like Microsoft’s Onedrive, Google Drive, Apple Cloud Drive or Dropbox. If you use this kind of service simply copy the Vision backup file to your cloud upload folder and let that service take care of it for you.
Once you have the backup file copied to a USB memory stick or it has been uploaded/downloaded to/from the cloud then go to your new computer, start Vision, click the File menu and choose the Backup/Restore item once again.
This time click the Restore button leaving all items ‘ticked on’, select your Vision backup file and let Vision restore all of your data for you. You may receive informative messages while this is happening and it may take a while for Vision to restore everything for you if you have lots of data to restore
Once it is all finished you will be ready to use Vision on your new computer with all of your data!